O Android mudou muito em suas versões mais recentes, e muitos dos aplicativos que anteriormente precisavam de direitos de root para funcionar agora são capazes de fazer isso sem problemas apenas com as permissões administrativas do sistema operacional. Em qualquer caso, os usuários mais avançados preferem continuar tendo controle absoluto sobre seus sistemas e, portanto, os principais desenvolvedores, como o Chainfire , continuam trabalhando para levar essa configuração a todos os dispositivos possíveis.
A primeira coisa que devemos fazer é garantir que liberamos o bootloader do nosso dispositivo. Em seguida, deixamos um manual, passo a passo, sobre como fazer isso.
A primeira coisa que devemos fazer é garantir que liberamos o bootloader do nosso dispositivo. Em seguida, deixamos um manual, passo a passo, sobre como fazer isso.
Quando o bootloader estiver aberto, podemos iniciar o processo para fazer o root do Google Pixel e do Google Pixel XL
Em seguida, devemos baixar os arquivos necessários para realizar esse processo . Infelizmente, os arquivos para raiz do Google Pixel e do Google Pixel XL não são retrocompatíveis, por isso teremos que baixar o arquivo correspondente ao nosso dispositivo.
Agora, vamos abrir novamente uma janela CMD no ADB rota (como no processo para desbloquear o bootloader) e executar o comando "dispositivos fastboot" para verificar se, de fato, o computador detecta o dispositivo.
- Inicialização do Fastboot boot-to-root.img
Tudo deu certo. Agora podemos desconectar nosso smartphone do computador e esperar que ele ligue. Este processo pode levar muito tempo, e é possível reiniciar até mesmo duas vezes antes de fazê-lo, então devemos esperar pacientemente e sem nos preocupar.
Devemos ter em mente que, se instalarmos uma atualização para o Android, é muito provável que tenhamos que voltar ao Google Pixel e ao Google Pixel XL. É até possível que essas permissões parem de funcionar. Portanto, se torcermos, melhor Evite atualizar o sistema operacional.
Verifique a raiz e corrija os erros com a raiz
Quando enraizamos o dispositivo, devido a uma falha, é muito provável que, ao atingir a carga de 15%, vejamos uma falha que nos diz que " Infelizmente, a UI do sistema parou ". Isso pode ser facilmente resolvido com o carregamento do dispositivo sempre acima de 15% (o que também é bom para a bateria), no entanto, se quisermos evitar esse erro, tudo o que temos a fazer é acessar as propriedades da bateria e indicar queremos que a economia de energia seja ativada automaticamente em 15%.
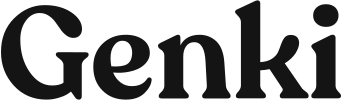






0 Comentários